Microsoft tarafından sunulan en son Windows sürümü birçok yeniliği beraberinde getirdi. Kullanıcılar için eşsiz bir deneyim vaat eden Windows 10 ile birlikte artık herhangi bir program kurmadan ekran videosu yani kaydı gerçekleştirmeniz mümkün. Programsız ekran videosu çekme özelliği birçok yapımcı tarafından hoş karşılanmasa da Windows 10 kullanıcıları tarafından oldukça rağbet görmüş ve beğenilmiş bir özellik. Bu rehberimizde sizlere Windows 10 programsız ekran videosu çekme işlemini nasıl gerçekleştirebileceğinizi anlatacağız, üstelik bu özellik sayesinde oyun oynarken oyun videosu çekmenizde mümkün.

Windows 10 Ekran Videosu Çekme
Windows 10 kullanıcıları için bilgisayarda ekran videosu alma zaman zaman gerçekten çok önemli bir ihtiyaç olabiliyor. Teknolojinin gelişmesi ve saymakla bitmeyecek onlarca, yüzlerce özelliğin sunulması zaman zaman sunumlar ve diğer anlatımlar için ekran videosu kaydını zorunlu kılabiliyor. Sizler için ekstra bir programa ihtiyaç olmadan Windows 10 programsız ekran videosu çekme işlemini adım adım görsellerle destekleyerek anlatacağız.
Adım 1 – Başlat ikonuna tıklayarak açılan pencere içerisinde “Ayarlar” simgesine dokunun.
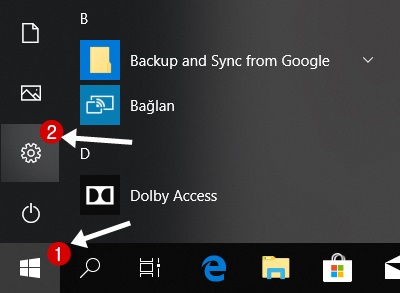
Adım 2 – Ayarlar bölümü içerisinde yer alan “Oyun” sayfasına geçiş yapın.
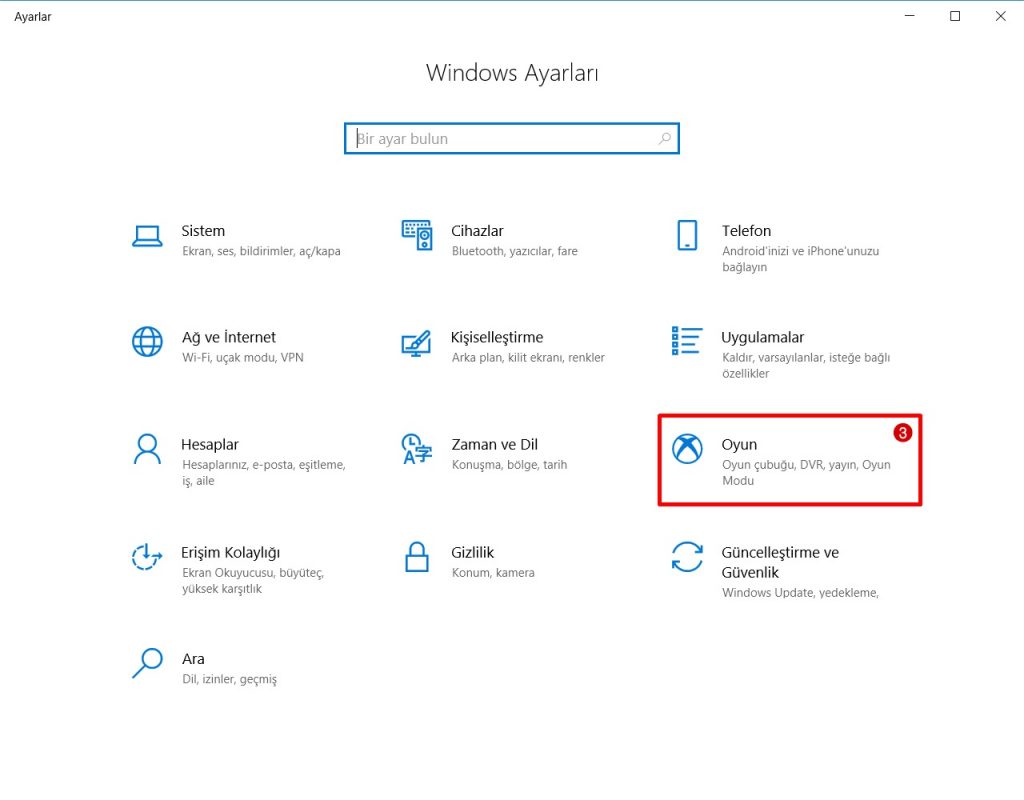
Adım 3 – Oyun sayfasına giriş yapmanızla birlikte otomatik olarak “Oyun Çubuğu” sekmesi sizi karşılayacaktır. İlgili sayfa üzerinde açma – kapama butonu bulunan ve açıklama olarak “Oyun kliplerini ve ekran görüntülerini kaydedin ve oyun çubuğu olarak yayınlayın” yazısı dikkatinizi çekecektir. İlgili alanı aktif hale getirin ve alt tarafta ekran kaydıyla ilgili kısayol tuşlarını size uygun olacak şekilde güncelleyin.
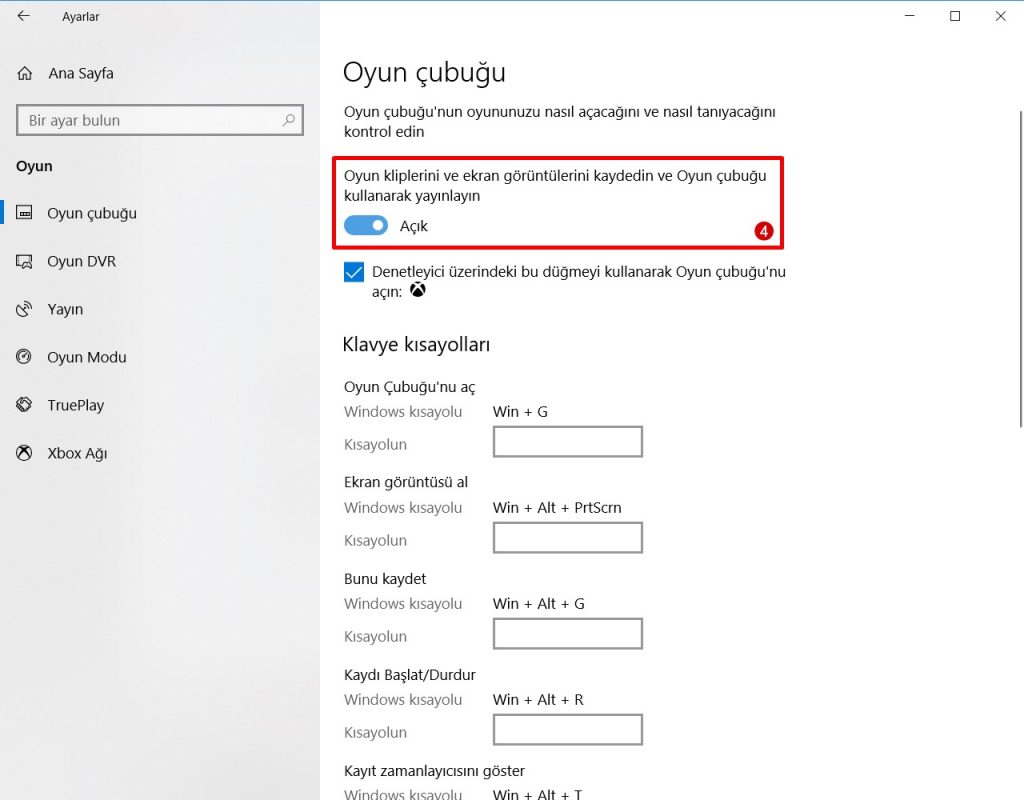
Adım 4 – Tuş atamasını değiştirmediğiniz takdirde Windows + G tuşlarına eş zamanlı olarak bastığınızda kayıt menüsü sizi karşılayacaktır. İlgili menü üzerinden gerçekleştirmek istediğiniz işlemi tıklayarak başlatabilirsiniz. Bu menü üzerinden yapabileceğiniz bazı şeyler ise şunlar;
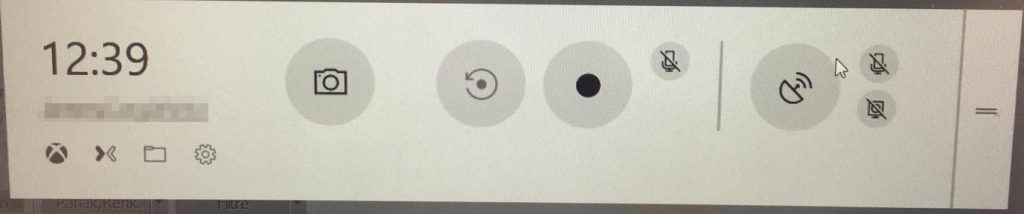
- PNG formatında uygulama, oyun ya da ekran görüntüsü almak.
- 30 saniyelik kısa videolar çekebilirsiniz.
- MP4 formatında uzun video kayıtları gerçekleştirebilirsiniz.
- Mikrofon kullanımını aktif ya da pasif konuma getirebilirsiniz.
- Mixer aracılığıyla canlı yayın gerçekleştirebilirsiniz.
- Arka planda aktif olan uygulamalardan hangilerinin sesinin videoya dahil edilmesini istediğinizi seçebilirsiniz.
Windows 10 Videoları Nereye Kaydediyor?
Windows 10 programsız ekran videosu çekme yöntemini kullanarak gerçekleştireceğiniz fotoğraf ve videoların nereye kayıt edildiğini merak ediyorsanız hemen paylaşalım. C:\Users\KullanıcıAdınız\Videos\Captures klasörü içerisinde kayıtlarınıza ulaşabilirsiniz. (Kısaca Bilgisayarım’ı açabilir ve Videolar sayfasına girebilirsiniz.)
Windows 10 Oyun Çubuğu Kapatma
İlgili kayıt uygulaması canınızı sıkıyor, beğenmiyor veya bilgisayarınızın yavaşlamasına neden olabilir. Bu gibi durumlarda Windows 10 oyun çubuğunu devre dışı bırakmak sizin için en ideal çözümdür. Bunun için başlangıçta uyguladığımız açma işlemini baştan uygulamalı ve bu sefer kapatmalıyız. Daha önce “Açık” konuma getirdiğimiz alanı “Kapalı” konuma getirmeliyiz.