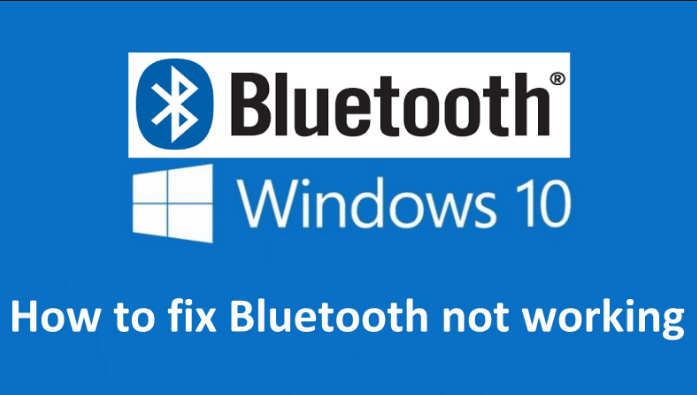Microsoft, dünya üzerinde kullanılan işletim sistemi üreticisi olarak gösterilmekte. Rakiplerine oranla oldukça fazla kullanım oranına sahip olan şirket, piyasaya sürmüş olduğu Windows sürümleri en iyi seçenekleri sunmasına karşın arada beraberinde sorunlar da getirebilmekte. Windows’un en son sürümü olan Windows 10, yeni bir işletim sistemi olmasından dolayı beraberinde birçok sorun da getirebilmekte. Bugün, bu yazımız içerisinde Windows 10 Bluetooth Sorunu hakkında bilgiler vererek bu sorunun nasıl çözülebileceğini dile getirmeye çalışacağız. Eğer sürüm yükselttikten sonra bilgisayarlarınızda bulunan Bluetooth çalışmıyor ise; aşağıdaki yönergeleri doğru bir şekilde uygulamanız durumunda sorunun başarılı bir şekilde çözüldüğünü görebilirsiniz.
Windows 10 Bluetooth Sorunu Çözümü
Windows 10 Bluetooth Sorunu çözümü için uygulamanız gereken adımlar aşağıdaki gibi listelenmiştir;
- İlk olarak “Bilgisayarım‘ın” üzerine sağ tıklayarak “Aygıt Yöneticisi” kısmına giriş yapınız.
- Aygıt Yöneticisi kısmına giriş yapmanız ile beraber karşınıza gelen seçenekler içerisinden “Görünüm” kısmına giriş yapınız. Bu alana giriş yapmanız ile beraber yine gelen seçenekler arasından “Gizli Aygıtları Göster” kısmına giriniz.
- Bu kısma giriş yapmanız ile beraber karşınıza gelecek olan “Microsoft Bluetooth Numaralandırıcısı” ve “Microsoft Bluetooth LE Numaralandırıcısı” bölümlerin tamamen kaldırılmasını talep edin. Bu işlem bittikten sonra;
- Kaldırma işleminin tamamlanması ile beraber “IObit Driver Booster” adındaki programı indirerek bilgisayarınızda bulunan tüm program ve uygulamaların güncellenmesini isteyin. Bu program, Bluetooth cihazının driverlerını yeniden güncelleyerek sağlam bir şekilde çalışmasına olanak sağlayacaktır. Bu adımları tamamladıktan sonra aygıt yöneticisini tamamen kapatın.
- Aygıt Yöneticisi üzerinden yapılması gereken adımları tamamlayan kişiler, son olarak masaüstünde iken Windows tuşu ile R tuşuna basarak Komut İstem Yöneticisi kısmına giriş yapmaları gerekmektedir. Gelecek komut istem ekranına ise aşağıdaki metni yapıştırmanız gerekmektedir;
-
netsh int ip reset a.txt
netsh winsock reset
netsh winhttp reset proxy
netsh advfirewall reset
ipconfig /flushdns
exit - Yukarıdaki komut işlemini uyguladıktan sonra komut istem yöneticisi otomatik olarak kapanacaktır. Bu adımın tamamlanması ile beraber bilgisayarınızı yeniden başlatınız. Yeniden başlatma işlemi ile beraber Bluetooth’un çalıştığını göreceksiniz. Eğer bu işlemlerden sonra çalışmaz ise sorunun teknik işlemler üzerinden kaynaklandığını görebilirsiniz.